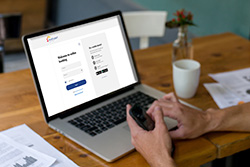Banking at your convenience
Radiant’s digital and mobile banking services are ready to help you access your accounts 24/7 to check balances, make deposits, schedule transfers, and make loan payments. eBanking is available for your desktop or laptop computer, and our mobile app gives you access to your accounts right from your smartphone.
MOBILE APP DOWNLOAD EBANKING LOGIN
Mobile Deposit

Securely deposit checks right into your Radiant account with your smartphone.
eStatements
All of your monthly account statement available for free on your smartphone or in eBanking.
learn more
Zelle®

Send money in minutes between enrolled users. Zelle® is free through
the Radiant App.